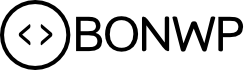Je zou in de verleiding kunnen komen om te vragen waarom je WordPress moet updaten, zelfs als je over alle functies beschikt die je nodig hebt. Laten we daarover praten.
- Betere WordPress-beveiliging omdat updates bugs en enkele andere beveiligingsproblemen oplossen
- Meer features en functionaliteiten die je niet wilt missen
- Snelheids- en prestatieverbeteringen die bij elke nieuwe versie worden geleverd
- Ondersteuning voor moderne sjablonen, plug-ins en webtechnologieën
Voordat je op de Update-knop klikt
Of breng wijzigingen aan op uw WordPress-site, het is belangrijk om u van tevoren voor te bereiden op eventuele slachtoffers, want fouten gebeuren op de minst waarschijnlijke momenten, en als u geen plan B heeft, kunt u eindigen met een beschadigde website en een migraine. opstarten. Daarom is het belangrijk om altijd maak een volledige back-up voordat u gaat updaten.
Ten tweede raadt WordPress aan om alle plug-ins uit te schakelen voordat je gaat updaten.
Meestal veroorzaken WordPress-updates geen grote problemen, maar als het gebeurt, kan het uw site onbruikbaar maken. Het probleem doet zich voor wanneer nieuwe WordPress-wijzigingen conflicteren met plug-ins die u al heeft.

Na de update
Vergeet niet uw plug-ins te activeren.
Met de back-up op zijn plaats en de plug-ins niet in orde, kunt u beginnen met het updaten van WordPress.
Laten we beginnen met de WordPress-kern voor deze blogpost.
Hoe de WordPress-kern bij te werken
In dit gedeelte zullen we zien hoe u WordPress kunt updaten:
- Hoewel het WordPress admin-paneel
- Handmatig via FTP
WordPress-update via beheerdersdashboard
Dit is het gemakkelijkste van alle WordPress-updateprocessen, het updaten van WordPress via het admin-paneel is een kwestie van aanwijzen en klikken.
WordPress toont u updatemelding bovenaan het beheerdersdashboard. Hier hoeft u alleen maar op de link "Nu bijwerken" te klikken om het updateproces te starten.
WordPress neemt het over en zet uw website in onderhoudsmodus totdat de update is voltooid.
Het proces omvat onder andere het deactiveren en reactiveren van uw plug-ins en het downloaden en installeren van WordPress.
Na een succesvolle kleine update leidt WordPress u door naar het Updates-scherm, waar u uw sjablonen en plug-ins kunt bijwerken.
Als het een hoofdversie van WordPress was, laten we zeggen dat u een update uitvoert van een lagere naar een hogere versie, wordt u door een succesvolle update omgeleid naar het nieuwe WordPress-welkomstscherm.

Hoe u WordPress handmatig kunt updaten via FTP
Het handmatig updaten van WordPress lijkt moeilijk, maar geloof me, het is gewoon een fluitje van een cent.
Opmerking: voor deze sectie kunt u een FTP-programma zoals FileZilla of Bestandsbeheer gebruiken. Het enige dat u nodig heeft, is toegang tot uw WordPress-hoofdmap.
Hier, laten we gebruiken FileZilla
Om een FTP-programma te gebruiken, hebt u de volgende gegevens van de host nodig: FTP-gebruikersnaam, wachtwoord, host- / hostnaam en poort. Deze gegevens worden vaak opgenomen in de welkomstmail van uw hostingprovider.
Laten we met deze gegevens in de hand beginnen met het handmatig updaten van WordPress.
Maak voorbereidende voorbereidingen, dat wil zeggen: maak een back-up van uw site en deactiveer alle plug-ins.
Stap 1: Download de nieuwste versie van WordPress van wordpress.org
Pak vervolgens het WordPress-archief op uw computer uit met WinRar of WinZip.
In de wordpress-map zou je submappen moeten zien zoals wp-admin, wp-include en wp-content, evenals individuele bestanden zoals index.php, wp-login.php, wp-config-sample.php en anderen.
Stap 2: Open uw WordPress-hoofdmap met uw FTP-gegevens.
Eenmaal binnen is het tijd om de nieuwste versie van WordPress-bestanden die u op uw computer hebt, te verplaatsen naar de WordPress-hoofdmap op uw host.
Met andere woorden, we zullen enkele bestanden en mappen op uw webserver vervangen door de overeenkomstige bestanden en mappen uit het WordPress-pakket dat u zojuist hebt uitgepakt.
Vervang niet te snel alles in de root-directory van WordPress. U zou uw site gemakkelijk kunnen beschadigen als u dat doet. Volg in plaats daarvan de onderstaande instructies voor de latere.
Verwijder de bestaande mappen wp-admin en wp-include op uw webserver. Als u FileZilla gebruikt, selecteert u eenvoudig de mappen, klikt u met de rechtermuisknop en kiest u Verwijderen (Verwijderen):
Wordpress-mappen verwijderen via ftp
Raak de map wp-content nog niet aan, aangezien uw sjablonen, plug-ins en media zich in de map bevinden.
Stap 3: Upload de nieuwe versies
Nadat je de mappen wp-include en wp-admin hebt verwijderd, is het tijd om de nieuwe versies vanaf je computer te uploaden.
Open de WordPress-map op uw computer via het linkerpaneel. Selecteer vervolgens de map wp-include en wp-admin, klik met de rechtermuisknop en selecteer Uploaden.
Met de nieuwe versies van wp-include en wp-admin op uw server, is het tijd om de andere individuele bestanden in de WordPress-map te uploaden.
Verwijder deze keer geen bestanden op de server, overschrijf ze gewoon.
Selecteer alle individuele bestanden in uw linkerpaneel, klik met de rechtermuisknop en selecteer Uploaden.
Upload wordpress-bestanden via Filezilla
Als u een bevestigingsvenster krijgt, selecteert u Overschrijven en klikt u op de knop OK.
Onderzoek wp-config-sample.php om te zien of er regels code zijn die je naar het bestaande wp-config.php-bestand op je webserver moet kopiëren.
Ga ten slotte gewoon naar uw administratiegebied (UWSITE.com/wp-admin/upgrade.php/) om te controleren of alles werkt en werk uw database bij.
Laat Windt Webdesign de update afhandelen
Klinkt dit alles toch wat te technisch, of laat je het liever door een vakman doen, neem dan gerust contact met ons op.
Bekijk ook onze Onderhoudspakketten , waar we de website voor u up-to-date en veilig houden.