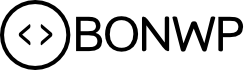You might be tempted to ask why you need to update wordpress even when you have all the features you need. Well, let’s talk about that.
- Better WordPress security as updates fix bugs and some other security vulnerabilities
- More features and functionalities you don’t want to miss
- Speed and performance improvements that come with every new version
- Support for modern templates, plugins and web technologies
Before you hit the Update button
Or make any changes to your WordPress site, it is important to prepare in advance for any casualties because mistakes happen at the least likely times, and if you don’t have a plan B, you could end up with a corrupted website and a migraine to boot. That’s why it is important to always create a full backup before updating.
Second, WordPress recommends that you disable all plugins before updating.
Usually, WordPress-updates doesn’t cause big problems, but when it happens it could render your site unusable. The problem occurs when new WordPress changes conflict with plugins you already have.

After the update
Remember to activate your plugins.
With the backup in place and the plugins out of order, you can start updating WordPress.
Let us start with the WordPress core for this blogpost.
How to update the WordPress core
In this section, we will see how to update WordPress:
- Though the WordPress admin panel
- Manually using FTP
WordPress update through Admin Panel
This is the easiest of all the WordPress update processes, updating WordPress through the admin panel is a point and click matter.
WordPress shows you update notifiation at the top of the admin dashboard. Here, you simply need to click the “Please update now” link to start the update process.
WordPress takes over and puts your website in maintenance mode until the update is complete.
The process involves deactivating and reactivating your plugins and downloading and installing WordPress, among other things.
After a successful minor update, WordPress redirects you to the Updates screen , where you can update your templates and plugins.
If it was a major version of WordPress, let’s say you are updating from a lower to a higher version, successful update redirects you to the new WordPress Welcome screen.

How to update WordPress manually via FTP
Manually updating WordPress is seems difficult but trust me, it’s just a piece of cake.
Note: For this section, you can use an FTP program like FileZilla or File Manager. Also, all you need is to access your WordPress root directory.
Here, let’s use FileZilla
To use an FTP program, you need the following data from its host: FTP username, password, host / hostname, and port. These details are often included in the welcome email of your hosting.
With this data in hand, let’s start updating WordPress manually.
Make preliminary preparations, that is, make a backup of your site and deactivate all plugins.
Step 1: Download the latest version of WordPress from wordpress.org
Then, extract the WordPress archive on your computer with WinRar or WinZip.
Inside the wordpress folder , you should see subfolders like wp-admin , wp-includes, and wp-content , as well as individual files like index.php, wp-login.php, wp-config-sample.php, and others.
Step 2: Access your WordPress root directory using your FTP details.
Once inside, it’s time to move the latest version of WordPress files you have on your computer to the WordPress root directory on your host.
In other words, we’ll replace some files and folders on your web server with the corresponding files and folders from the WordPress package that you extracted a minute ago.
Don’t be too quick to replace everything inside the WordPress root directory. You could easily damage your site if you do. Instead, follow the instructions below to the later.
Delete the existing wp-admin and wp-includes folders on your web server. If you are using FileZilla, simply select the folders, click the right mouse button and choose Delete (Delete):
Deleting wordpress folders via ftp
Don’t touch the wp-content folder yet, as your templates, plugins, and media are inside the folder.
Step 3: Upload the new versions
Once you’ve removed the wp-includes and wp-admin folders , it’s time to upload the new versions from your computer.
Access the WordPress folder on your computer through the left panel. Next, select the wp-includes and wp-admin folder , right-click and select Upload.
With the new versions of wp-includes and wp-admin on your server, it is time to upload the other individual files within the WordPress folder.
This time do not delete any files on the server, simply overwrite them.
Select all the individual files in your left panel, right click and select Upload .
Upload wordpress files via Filezilla
If you get a confirmation dialog box, select Overwrite and click on the button OK .
Examine wp-config-sample.php to see if there are any lines of code that you need to copy to the existing wp-config.php file on your web server.
Finally, simply go to your administration area (YOURSITE.com/wp-admin/upgrade.php/ ) to check if everything is working and update your database.
Let Windt Webdesign handle the update
If all this still sounds a little bit too technical, or if you prefer to have it done by a professional, please feel free to contact us.
Also check our Maintenance Packages , where we keep the website up to date and secure for you.